首先流程分成兩個部分,第一是利用AI繪圖軟體繪圖,第二是將繪圖製作成Line貼圖。
此方法的好處是,第一快速、自動、省時,第二適合不會繪圖者。
AI繪圖
Midjourney是最早推出的AI繪圖軟體之一,功能強大,由於前一陣子被有心人士濫用於政治宗教議題,目前已取消免費版本,最基礎的訂閱計畫是10美金/月,約300元台幣/月。
一、設定Midjourney
Midjourney目前僅運行於Discord上,無需特別下載軟體檔案。
1. 前往Midjourney官網,點選「Join the Beta」。
2. 加入Midjourney官方Discord後,將其中的Midjourney Bot加入到自己的私人伺服器中。
3. 在官方Discord中右側找一個Midjourney Bot,點選「Add to server加入伺服器」,根據接下來Discord給的指令操作,選擇你想加入的私人伺服器,選擇給予Bot的授權功能,最後做「我是人類」的確認測試。
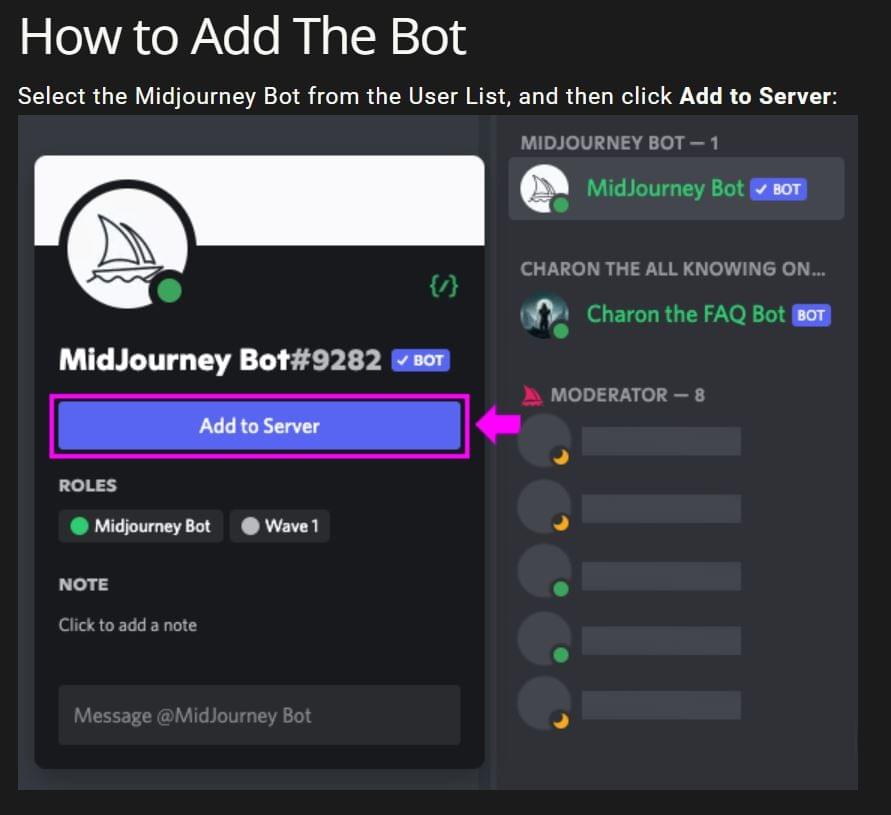

4. 進入Midjourney Bot的私訊後,在對話框打出斜線的指令「/」,會跳出指令選單,而最常用的4個指令,分別是/imagine(指示繪圖)、/settings(軟體設定)、/info(用戶情況查詢,包含訂閱情況、剩餘額度、未使用額度等等)、/subscribe(變更訂閱計畫)。

5. Midjourney有兩種繪圖模式,一種是fast mode快速模式,另一種是rest mode緩載模式。快速模式就是一給指示AI便開始幫你繪圖,屬於優先繪圖模式,需要消耗額度;緩載模式就是給指示後,AI會依GPU使用程度的高低來決定幫你繪圖的時序,屬於排隊繪圖模式,少人用就優先畫,多人用就排隊畫,不需要消耗額度,免費。不同的訂閱計畫有不同的額度可用,可用/subscribe查詢方案之間的差異;可以利用/settings來回切換於快速模式與緩載模式;可以利用/info來查詢已使用額度和剩餘額度。
6. 最重要的是/imagine繪圖指令,點選/imagine後,在prompt框內輸入你想要的提示詞(prompt)。提示詞可以比喻為給AI的繪圖指示,AI會根據這段提示詞來畫圖。

7. 至於提示詞要打什麼?提示詞指令的組成有三,依序分別是Image Prompts圖片提示詞、Text Prompts文字提示詞、調節參數Parameters,其中順序一定要依照圖片-文字-參數的順序,而參數和圖片是可有可無的,文字提示詞則一定要有。圖片提示詞就是上傳一張或多張圖片到Discord,讓AI記下那些圖的「構圖組成」,並做為參考來畫出新圖,換言之,新圖的構圖組成會受到圖片提示詞的影響。文字提示詞是整張新圖重點,你想畫的圖就是用文字敘述的方式告訴AI,AI聽懂後去畫。參數則是調整整幅圖的各種細節,像是畫素2048x2048、畫面比例16:9、8K畫質等等,詳細的參數表可以在Midjourney指南手冊中找到。Midjourney指南-參數篇

8. 圖片提示詞是如何影響構圖組成的呢?請看下圖,圖中右邊圖的上方有一串提示詞,藍色http開頭的超連結文字,即是所謂的圖片提示詞(下圖中的左邊圖為圖片提示詞內容)。可以透過比較下圖中左右兩圖,右邊圖(新圖)即便給予了「a girl in a boat」的文字提示詞,與左邊圖的整體感覺仍有諸多相似處,這就是構圖組成的影響。

9. 一個示範的提示詞指令與完成品如下圖所示。


10. 這裡提醒,遺憾的是,目前所有操作指令及提示詞只能使用英文。重點回到Line貼圖,假設我今天想要畫一組類似於鯊西米的主題貼圖,我給指令「a cute turtle smiling happily, cartoon sticker」(翻譯是:一隻笑得很開心的可愛烏龜,卡通貼紙),每次繪出的新圖一共4 張,我選最喜歡的右上角那張。如下圖所示,左上、右上、左下、右下分別對應的是U1、U2、U3、U4。我選右上,所以點選U2,等待Midjourney跑出U2的單張圖片後,接著點選圖片,再點選「在瀏覽器開啟」,進瀏覽器後按右鍵選「另存圖片」。

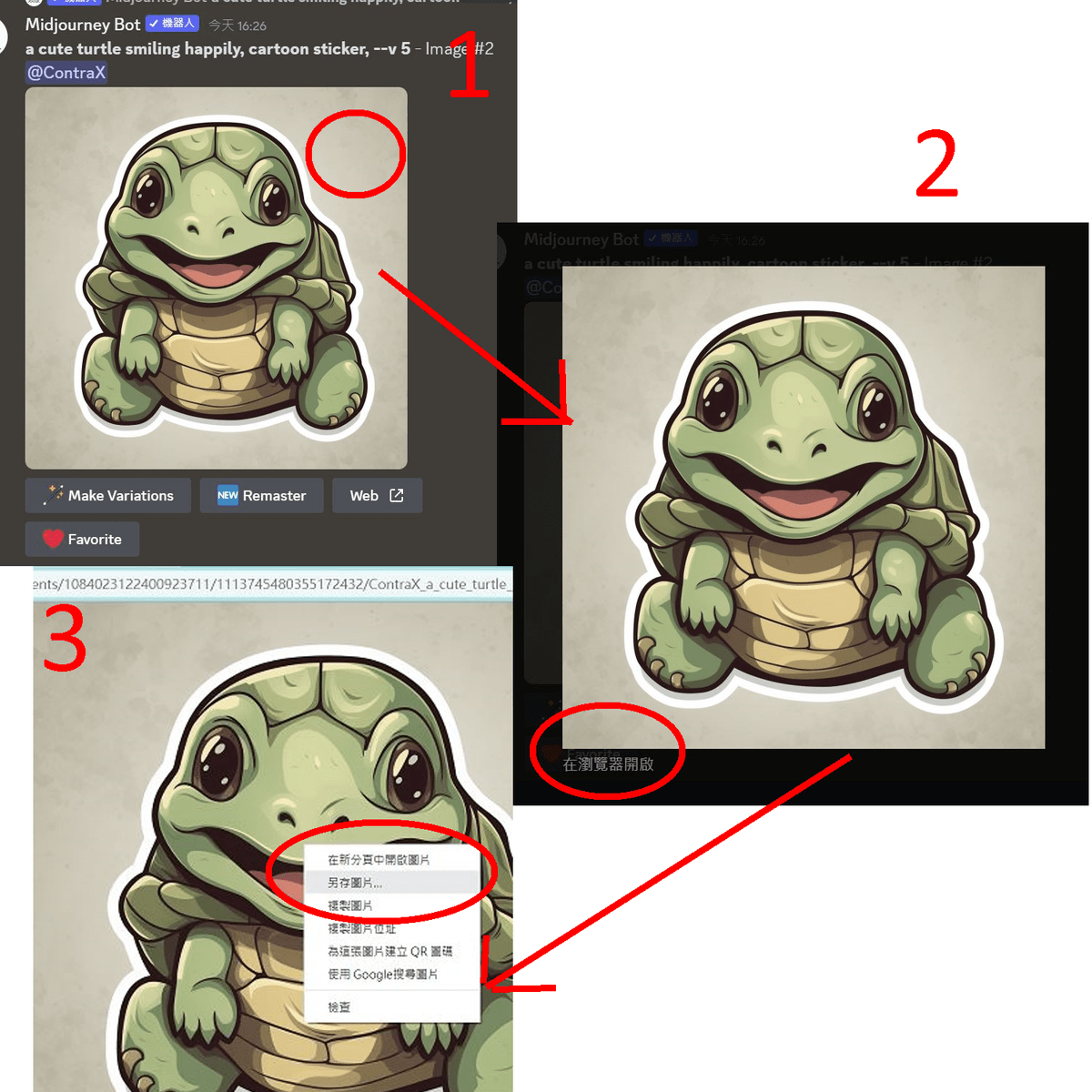
11. 由於Line貼圖規定要去背,因此要先去Google搜尋「Adobe Express去背」,進去後用Google登入,接著上傳我們的烏龜照片,Adobe會自動幫我們去背,處理完可以點選「自訂」直接使用Adobe線上軟體為龜龜圖片上字,或是點選「下載」然後用自己的Photoshop等軟體上字。完成品如下。


二、設定Line貼圖
1. 重複利用一樣方法,做出多個不同動作表情上完字的圖案,接著就可以開始做Line貼圖了。在Google搜尋「line creator」,進頁面後先註冊帳號,這時可能會要求用行動裝置驗證,所以手機要在身旁。進入個人頁面後,點選「新增」,接著選貼圖類型(貼圖、表情貼、動態貼、訊息貼等)、標題、貼圖說明、語言、創意人名稱、版權、風格種類、角色類別、販售地區等等商品資訊,最後按下儲存。接著會是上傳圖檔的環節,最後是送審。這裡溫馨提醒,製作貼圖時請一定要熟讀「line貼圖製作準則」,格式檔名都要符合標準,否則容易送審被駁回。
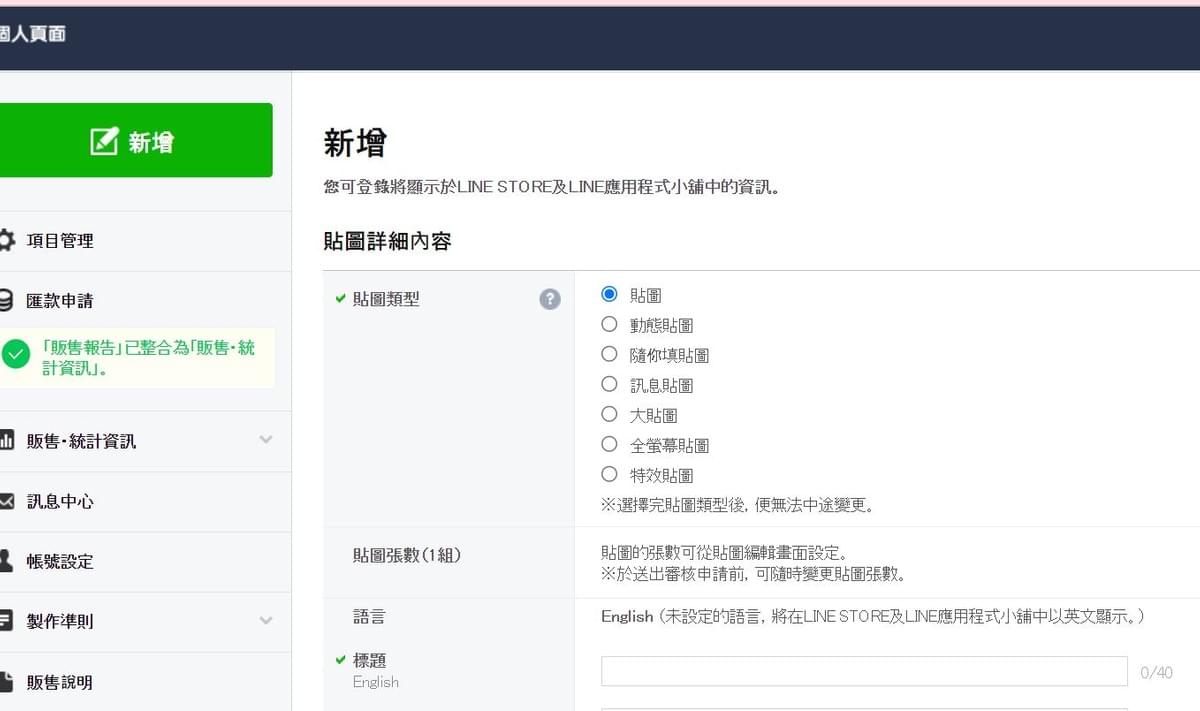
2. 以下分享我自己的經驗,我送審失敗兩次,一次是因為圖片格式不符,另一次是因為檔案名稱不符。過程如下:
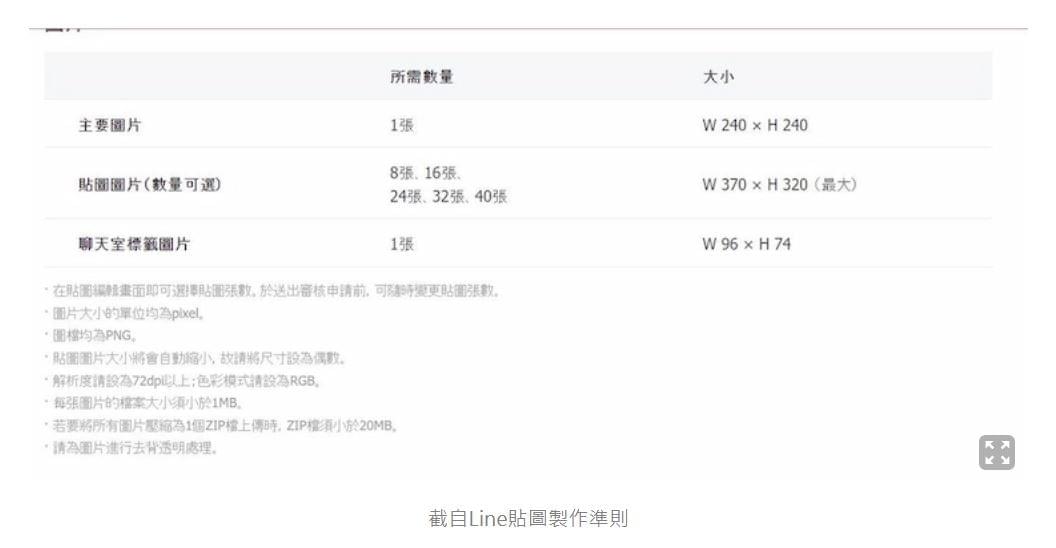

首先,所有圖片皆需要上下左右有10像素(px)左右的留白,並且去背(也就是背景需要為透明)。舉例來說,如上圖所示,主要圖片指的是商店頁面的圖示,而W240xH240 意思是 W(寬)240像素xH(高)240像素,因為上下左右都要留白,圖片大小應為220x220,但版面大小仍為240x240。貼圖圖片就是實際聊天欄在用的圖案,聊天室標籤圖片則是選擇貼圖時那個小小的貼圖圖案。
於是我第一次送審失敗原因如下:
主要圖片:1張:W240 x H240 ------我:W220 x H220
貼圖圖片:16張:W370 x H320(最大) ------我:W254 x H254
聊天室標籤圖片:1張:W96 x H74 ------我:W76 x H54
錯誤的是:
W220 x H220 → 應為版面W240 x H240,圖案為W220 x H220
W76 x H54 → 應為版面W96 x H74,圖案為W76 x H54
而W254 x H254規格是ok的,因為版面小於W370 x H320
第二次又失敗,
後來發現是檔名問題,我第二次失敗的原因:
主要圖片:main ---------- 我:主要圖片
聊天室標籤:tab ---------- 我:聊天室標籤圖片
貼圖圖片:16張:01、02、...、16 ----------我:第一張.....
原來我直接用中文命名是不ok的,主要圖片.png/聊天室標籤圖片.png/第一張.png...,改成英文及數字後馬上就通過了。
3. 至於送審時間一般都多久?由於LINE有增加審核人員,近年來比早年審核速度快很多,我一共送審3次,每一次都是當天送審當天回覆(但一天只會回覆一次,就算你改完馬上再送審,仍需等到明天),最後只花了3天審核,通過後約1小時後就上架販售了。
4. 給各位看之前做的一組貼圖結果大致是這樣。
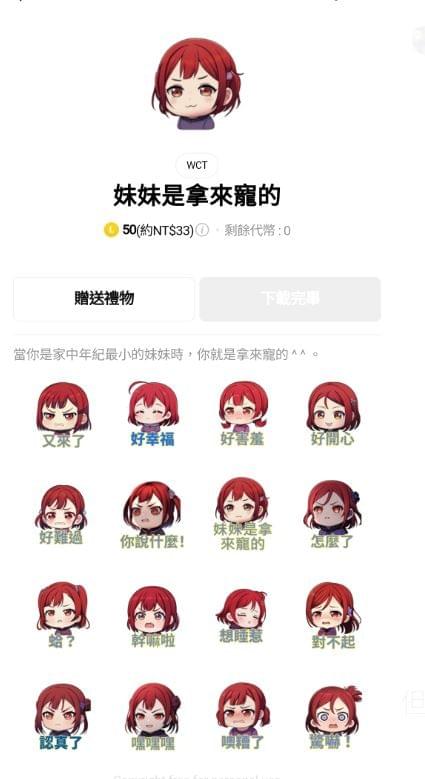
5. 最後整個Line的流程再複習一次,大致上是畫圖→上字→辦Line Creator帳號→送審→上架販售
除了一般貼圖,訊息貼圖/隨你貼貼圖....全部都可以製作,但每一項的規格要求都不一樣,一定要特別留意!
其實整個流程非常有趣,大家可以試試~


